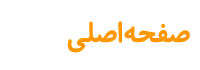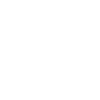
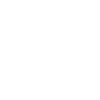
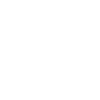
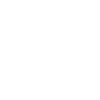
شما دو نوع منو دارید منوی محتوایی که در بخش آموزش منوی محتوایی درباره آن توضیح دادیم و منوی بخش کاربری که بسته به مدل قالبتان در سایت نمایش داده می شود . این منو مربوط به عضویت و ورود به حساب کاربری اعضای سایت و تماس بامای شماست .در زیر نمونه ای از منوهای کاربری را می بینید که در فوتر سایت قرار گرفته است.
شما امکان اضافه کردن و یا حذف منو را در این قسمت دارید. توجه کنید که حتما منو های کاربری را در قسمت بخش کاربری درج کنید.در غیر این صورت بر روی سایت شما نمایش داده نمی شود. برای ایجاد منو و حذف به آموزش منو ها مراجعه نمایید.
عضویت : این گزینه از نوع لینک عضویت ایجاد شده است . در صورتی که در سایت خود عضویت داشته باشید از این گزینه استفاده کنید . در غیر اینصورت می توانید عضویت را حذف یا غیر فعال نمایید.( برای اطلاعات بیشتر از نحوه حذف و غیر فعالی منو به آموزش منوها مراجعه کنید. )
ورود به حساب کاربری : این گزینه از نوع لینک ورود به حساب کاربری ایجاد شده است . در صورتی که در سایت خود عضویت داشته باشید در نتیجه ورود اعضا به سایت نیز وجود دارد پس از این گزینه استفاده کنید . در غیر اینصورت می توانید این قسمت را حذف یا غیر فعال نمایید.( برای اطلاعات بیشتر از نحوه حذف و غیر فعالی منو به آموزش منوها مراجعه کنید. )
تماس با ما : در صورتیکه در قسمت "تماس با ما " سایت خود فرم ارسال پیام را ایجاد کرده باشید . کاربران می توانند برای شما پیام ارسال نمایند و شما در این قسمت می توانید پیام کاربر را ملاحظه کنید.( برای مطالعه نحوه کار با فرم ساز و ساخت فرم تماس با ما به آموزش فرم ساز مراجعه نمایید.)
در فرم ارسال شده شما مشخصات و پیام کاربر را مشاهده می کنید.در اینجا کلیه پیام های دیده نشده نمایش داده می شود.
دیده شده : می توانید تیک " عملیات " را زده و پیام کاربر را در لیست پیام های " دیده شده " درج کنید و به این ترتیب پیام های خود را دسته بندی نمایید.
حذف گزینه ها : می توانید تیک " عملیات " را زده و بر روی " حذف گزینه ها " زده و پیام کاربر را حذف نمایید.
خروجی اکسل : با این گزینه می توانید از فرم خود خروجی اکسل تهیه نمایید.
جستجو در فرم : برای جستجوی پیام از میان لیست پیام ها استفاده می شود .
پاسخ گویی به کاربران : در صورتیکه در فرم تماس باما ، شماره پیگیری را نیز فعال نموده باشید ، امکان پاسخگویی به کاربر موردنظر وجود دارد.
همانطور که در تصویر می بینید در صورتیکه کاربر منتظر پاسخ باشد تیک " منتظر پاسخ هستم " خورده است.
برای پاسخ گویی به کاربر بر روی شماره پیگیری قرمز رنگ برای آن کاربر کلیک کنید .
صفحه پاسخ به کاربر باز می شود. پاسخ خود را وارد نمایید.
روش های ارسال پاسخ :
برای ارسال پاسخ به کاربر 2 راه وجود دارد:
ارسال و دریافت پاسخ کاربر از طریق شماره پیگیری: در این روش شما زمانی که پاسخ را درج کردید گزینه ارسال را بزنید. کاربر با وارد کردن شماره پیگیری که در موقع ارسال پیام دریافت نموده است ، می تواند پاسخ شما را ملاحظه نماید. در این روش شما می توانید تعداد دفعاتی را که کاربر برای دریافت پاسخ به سایت شما مراجعه کرده است ، مشاهده نمایید . در جدول پیام های ارسالی گزینه بازدید این امار را در اختیار شما قرار می دهد . عدد قرمز رنگ تعداد دفعاتی است که کاربر برای دریافت پاسخ مراجعه کرده و شما پاسخ نداده بودید و پاسخی دریافت ننموده است . عدد سبز رنگ تعداد دفعاتی است که کاربر موفق به دریافت پاسخ شده است .به عنوان مثال در زیر می بینیم که کاربر 2 بار موفق به دریافت پاسخ نشده و 1 بار پاسخ خود را مشاهده نموده است. پس از آنکه برای کاربر پاسخ ارسال کنید شماره پیگیری به رنگ سبز در می آید.
ارسال پاسخ به ایمیل کاربر : در صفحه پاسخگویی به کاربر قسمت درج ایمیل وجود دارد شما می توانید پاسخ را به ایمیل کاربر نیز ارسال نمایید.آموزش ایجاد ایمیل در قسمت " آموزش فعال سازی پست الکترونیکی "درج شده است.
پس از درج پاسخ گزینه ارسال را بزنید تا پاسخ برای کاربر ارسال شود.