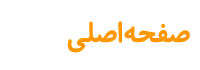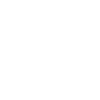
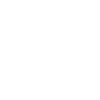
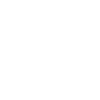
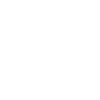
نکته مهم : هیچ گاه متنی را از سایت های دیگر و یا از word کپی و در این قسمت paste نکنید. اگر نیاز به کپی کردن متنی داشتید ابتدا متن را در notepad پیست کرده سپس از notepad کپی کنید و در این ادیتور paste کنید.
در اکثر قسمت ها که می خواهید محتوایی را در سایت خود قرار دهید ادیتور زیر را ملاحظه می نمایید. ( کار کردن با این بخش همچون کار با برنامه word میباشد . )
در ادامه به معرفی ابزار های این ادیتور می پردازیم:
 لینک کردن متن :
لینک کردن متن : برای لینک کردن متن به صفحه ای دیگر ، از این گزینه استفاده می شود . برای این کار متن مورد نظر را select کنید و سپس بر روی گزینه  بزنید
بزنید
صفحه زیر باز می شود :
آدرس لینک مورد نظر را در قسمت url وارد کنید و سپس در قسمت مقصد ، صفحه ای که با زدن روی این لینک باز می شود را مشخص نمایید.
( در پنجره ای جدید ، در همان پنجره و ... باز شود)
برای از بین بردن لینک و حذف لینک ، قسمت مربوطه را select کنید و بر روی بزنید
بزنید
 لنگر کردن متن :
لنگر کردن متن :در صورتیکه بخواهید متنی را لینک به مطلبی در همان صفحه از محتوایتان کنید از لنگر کردن استفاده می شود.
به عنوان مثال امکانات کلی از یک محصول را وارد کرده اید و حال می خواهید کاربر با کلیک بر روی این عنوان به توضیحات تفضیلی
که درباره آن محصول در همان صفحه نوشته اید ارجاع داده شود.
برای این کار ابتدا قسمت مورد نظر را select کنید و بر روی  بزنید . باکس زیر باز می شود :
بزنید . باکس زیر باز می شود :
حال نام مورد نظربرای آن لنگر را وارد کنید سپس پذیرش را بزنید.
بعد از این در کنار آن متن select شده یک آیکون  نمایش داده می شود و یعنی لنگر کردن با موفقیت انجام شده است. ( البته بر روی سایت این آیکون نمایش داده نمی شود )
نمایش داده می شود و یعنی لنگر کردن با موفقیت انجام شده است. ( البته بر روی سایت این آیکون نمایش داده نمی شود )
بعد از این مرحله متن دومی که می خواهیم لنگر به آن ارجاع دهد را select می کنیم و بر روی  می زنیم . حال از قسمت نوع پیوند، لنگر را انتخاب می کنیم
می زنیم . حال از قسمت نوع پیوند، لنگر را انتخاب می کنیم
سپس پذیرش را بزنید . لنگر شما ایجاد می شود.
برای درج تصویر در ادیتور ، ابتدا بر روی آیکون تصویر  کلیک کنید حال از باکس باز شده ( در تصویر با کادر قرمز مشخص شده است ) می توانید تصویر مورد نظر را درج کنید. برای این کار به روش زیر اقدام کنید.
کلیک کنید حال از باکس باز شده ( در تصویر با کادر قرمز مشخص شده است ) می توانید تصویر مورد نظر را درج کنید. برای این کار به روش زیر اقدام کنید.
درج تصویر :
نکته :چنانچه از مرورگر کروم استفاده می کنید می توانید از روش زیر استفاده نمایید:
با دو بار کلیک بر روی باکس اول ( مشخص شده با فلش آب رنگ) وارد مدیریت فایل ها شده ، از اینجا در صورتی که تصویرتان را از قبل آپلود کرده اید، آن را با کلیک راست کردن روی تصویر و زدن گزینه " انتخاب " تصویر را انتخاب کنید . چنانچه هنوز تصویر را آپلود نکرده اید آن را آپلود کنید و سپس انتخاب کنید. ( در صورت نیاز به آموزش آپلود فایل مراجعه کنید.)
نکته : چنانچه از مرورگری غیر از کروم استفاده می کنید ، از آپلود فایل  استفاده کرده و تصویر خود را آپلود کنید و آدرس را در این باکس کپی کنید.( در صورت نیاز به آموزش آپلود فایل مراجعه کنید.)
استفاده کرده و تصویر خود را آپلود کنید و آدرس را در این باکس کپی کنید.( در صورت نیاز به آموزش آپلود فایل مراجعه کنید.)
نام تصویر : در قسمت مشخص شده با فلش آبی شما نامی را مطابق با تصویرتان درج می کنید. گوگل تصویر شما را نمی شناسد با درج این نام به گوگل تصویر خودتان و ارتباطش با متن را معرفی می نمایید. پس این نام برای معرفی تصویر به موتورهای جستجو می باشد و از نظر سئو بسیار اهمیت دارد.
سایز دهی : در قسمت مشخص شده با فلش سبز رنگ ، سایز تصویر را که می خواهید در ادیتور نمایش داده شود را درج کنید.
نکته بسیار مهم : این سایز را بصورت درصدی درج کنید تا در قالب ریسپانسیو شما ایرادی ایجاد نکند.به عنوان مثال عرض را 70% درج کنید و در طول هرچیزی آمد پاک کنید .
پیوند : حال می توانید در قسمت پیوند کلیک کنید و آدرس تصویری که وارد کرده بودید را در اینجا هم درج کنید و نوع باز شدن این تصویر را مشخص کنیذ که در پنجره جدید باز شود یا همان پنجره و ... .
این امکان برای آن است که وقتی کاربر روی تصویرتان کلیک کند بتواند تصویر را با سایز واقعی مشاهده نماید.
 گنجاندن نویسه ویژه :
گنجاندن نویسه ویژه :
کاراکتر هایی که در صفحه کلید شما وجود ندارد را از این قسمت انتخاب کرده و در متن خود بنویسید.
 در درشت ( bold ) کردن متن استفاده می شود
در درشت ( bold ) کردن متن استفاده می شود
 در خمیده ( italic )کردن متن استفاده می شود
در خمیده ( italic )کردن متن استفاده می شود
 در زیرخط دار کردن متن استفاده می شود.
در زیرخط دار کردن متن استفاده می شود.
نوع فونت : از این قسمت مشخص می شود
اندازه متن : سایز متون را از این قسمت انتخاب می کنیم.
رنگ متن :برای تغییر رنگ متون از این قسمت استفاده کنید .
 تب زدن : با هربار زدن متن مورد نظر یک تب به سمت چپ یا راست منتقل می شود.
تب زدن : با هربار زدن متن مورد نظر یک تب به سمت چپ یا راست منتقل می شود.
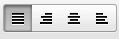 چینش متن : به ترتیب چپ چین ، وسط چین ، راست چین و بلوک چین کردن متن می باشد.
چینش متن : به ترتیب چپ چین ، وسط چین ، راست چین و بلوک چین کردن متن می باشد.
 دایرکشن متن : به ترتیب جهت متن از چپ به راست تنظیم شود ( مناسب متون انگلیسی) جهت متن از راست به چپ تنظیم شود ( مناسب متون فارسی)
دایرکشن متن : به ترتیب جهت متن از چپ به راست تنظیم شود ( مناسب متون انگلیسی) جهت متن از راست به چپ تنظیم شود ( مناسب متون فارسی)
 فهرست شماره دار : برای تهیه فهرست هایی که با شماره استفاده می شود.
فهرست شماره دار : برای تهیه فهرست هایی که با شماره استفاده می شود.
 فهرست نقطه ای : برای تهیه فهرست هایی که با نقطه آنها را مشخص می کنیم.
فهرست نقطه ای : برای تهیه فهرست هایی که با نقطه آنها را مشخص می کنیم.
 نقل قول : برای درج نقل قول استفاده می شود.
نقل قول : برای درج نقل قول استفاده می شود.
 جدول : برای ایجاد جدول استفاده میشود.
جدول : برای ایجاد جدول استفاده میشود.
تعداد سطر و ستون جدول را تعیین کنید . میزان عرض و ارتفاع خانه های جدول را نیز مشخص نمایید. در عنوان نامی که برای جدول می خواهید بنویسید.به عنوان مثال در زیر جدولی با عرض 100 و طول 50 شامل 3 سطر و 2 ستون با نام جدول تستی ایجاد کرده و آن را وسط چین کرده ایم. (سایز عرض را بصورت درصدی درج کنید تا در قالب ریسپانسیو شما ایرادی ایجاد نکند.) در این مرحله جدول شما هنوز بردار ندارد در صورت نیاز به بردار باید از قسسمت پیشرفته ، در قسمت سبک بصورت کدنویسی رنگ بردار و بقیه تغییرات را بدهید. به عنوان مثال می نویسیم ;border-color:red یعنی رنگ بردار جدول قرمز باشد ، یا ;background:red یعنی بک گراند قرمز باشد
برای ویرایش جدول بر روی آن کلیک راست کرده و بخش مورد نظر را تغییر دهید.
حال به هر سلول نیز می توانید رنگ یا مشخصاتی دهید. برای اینکار بر روی سلول مورد نظر کلیک راست کنید و روی ویژگی های سلول بزنید :
 گنجاندن خط افقی : برای انداختن یک خط افقی در متون استفاده می شود.
گنجاندن خط افقی : برای انداختن یک خط افقی در متون استفاده می شود.
 دکمه : برای ایجاد یک دکمه در متن استفاده می شود.
دکمه : برای ایجاد یک دکمه در متن استفاده می شود.